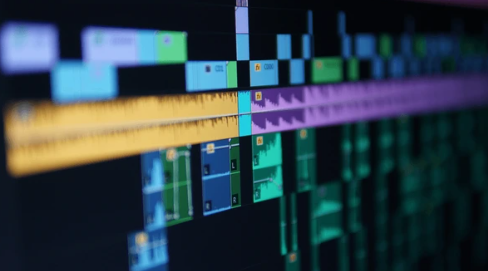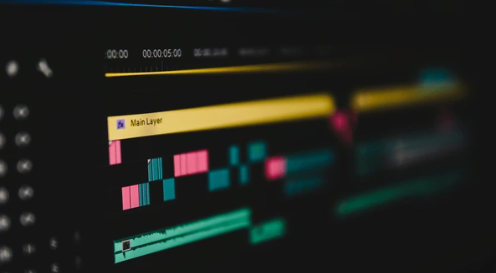Separating Audio from Video in Premiere Pro

In the world of video editing, sound and visuals work hand-in-hand to create a captivating experience. However, there may be times when you need to isolate the audio from your video clip. Perhaps you want to replace the original audio with a new soundtrack, use the audio in a separate project, or adjust the audio levels independently.
This comprehensive guide will equip you with two effective methods for separating audio from video in Adobe Premiere Pro:
Method 1: Unlinking - A Simple Solution
Unlinking is the most straightforward approach for separating audio from video in Premiere Pro. It's ideal for scenarios where you want to maintain the clip's overall structure while gaining independent control over the audio track.
Here's how to unlink audio in Premiere Pro:
- Import Your Clip: Drag and drop your video clip from the Finder (Mac) or File Explorer (Windows) into your Premiere Pro project panel. Alternatively, use the File > Import menu option.
- Locate the Clip in the Timeline: Once imported, drag the video clip from the project panel onto a video track in your timeline.
- Right-Click the Clip: In the timeline, right-click on the video clip to reveal a context menu.
- Unlink Option: Look for the option labeled Unlink or Unlink Audio. Selecting this option will sever the bond between the video and audio portions of the clip.
What Happens After Unlinking?
- You'll notice two separate tracks in your timeline:
- A video track containing the visual component of the clip.
- An audio track containing the isolated audio waveform.
- You can now manipulate each track independently. For instance, you can:
- Move the audio track to a different timeline position for synchronization purposes.
- Mute the video track to focus solely on the audio.
- Apply audio effects and adjustments to the isolated audio track.
Method 2: Extract Audio - Creating a New Audio Clip
The Extract Audio method offers a different approach. Instead of modifying the original clip, it creates a new audio clip containing the extracted audio data. This method is useful when you want to work with the audio as a separate entity or use it in another project entirely.
Steps for Extracting Audio:
- Import and Add Clip to Timeline (Same as Method 1): Follow steps 1 and 2 from the Unlinking method to import your video clip and add it to your timeline.
- Select the Clip: Click on the video clip in the timeline to ensure it's selected.
- Go to the Clip Menu: Navigate to the Clip menu at the top of the Premiere Pro interface.
- Audio Options Submenu: Within the Clip menu, locate the Audio Options submenu.
- Extract Audio: Select the Extract Audio option from the submenu.
What Happens After Extracting Audio?
- A new audio clip containing the extracted audio data will appear in your project panel. It will have the original clip's name with "Extracted" appended to it.
- The original video clip in your timeline will remain unchanged, with the audio track still linked.
Choosing the Right Method:
- Unlinking: Use this method if you want to maintain the video clip's structure while gaining independent control over the audio within the same project.
- Extract Audio: Opt for this method if you want to create a separate audio clip for independent use or in a different project entirely.
Additional Considerations
- Shortcuts: Both methods have keyboard shortcuts for faster execution. Press Ctrl+Shift+U (Windows) or Command+Shift+U (Mac) to unlink, and Ctrl+E (Windows) or Command+E (Mac) to extract audio.
- Linked vs. Unlinked Clips: Remember that linked clips (where audio and video are inseparable) are generally more efficient for playback and editing performance. Unlink or extract audio only when necessary.
- Relinking Audio (Optional): If you've unlinked the audio and decide you want to recombine it with the video, you can do so by selecting both the video and audio tracks and right-clicking. Choose the Link option from the context menu.
Mastering Audio Separation in Premiere Pro
By understanding the unlinking and audio extraction methods, you'll be well-equipped to separate audio from video clips in Premiere Pro. This empowers you to manipulate audio independently, replace soundtracks, and create a more dynamic soundscape for your projects. With these techniques at your disposal, you can unlock the full potential of Premiere Pro's audio editing capabilities and bring your creative vision to life.